Kurzanleitung zur Erstellung und Verteilung von Videokonferenzen.
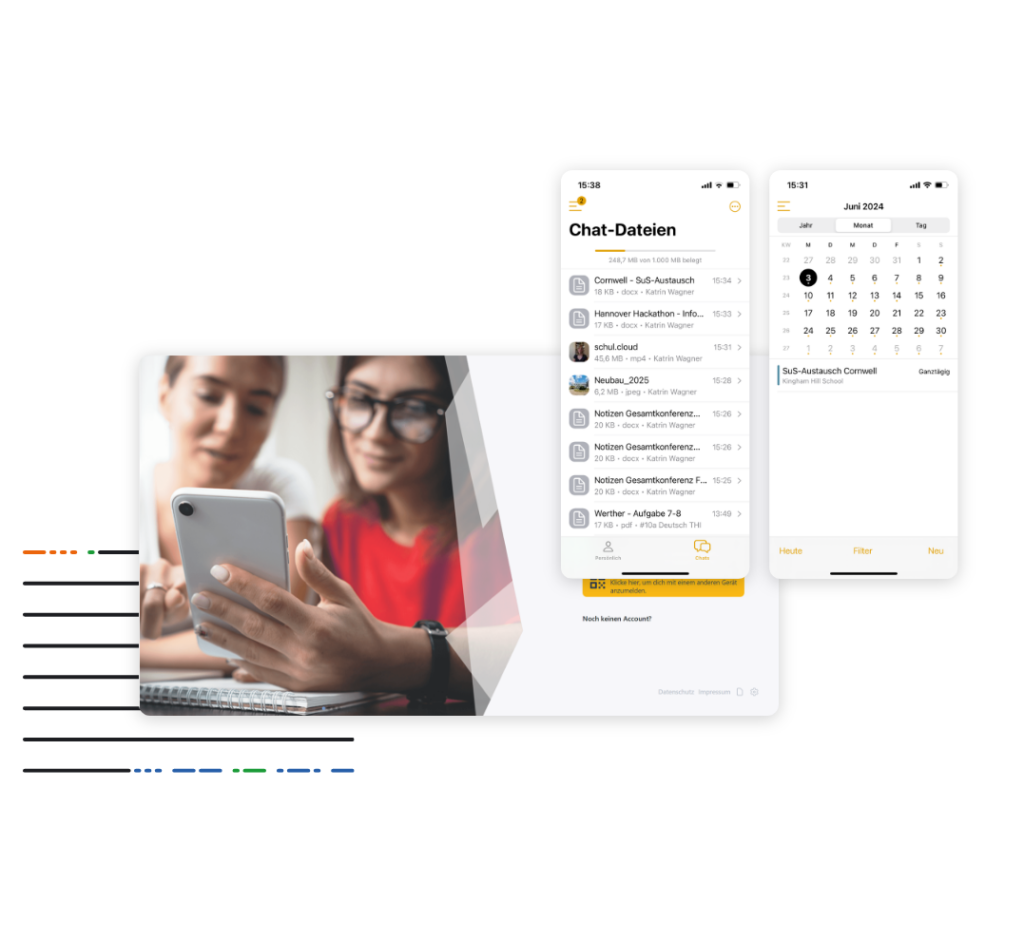
Nutzen Sie unsere umfassenden Ressourcen für eine reibungslose Administration und Nutzung.
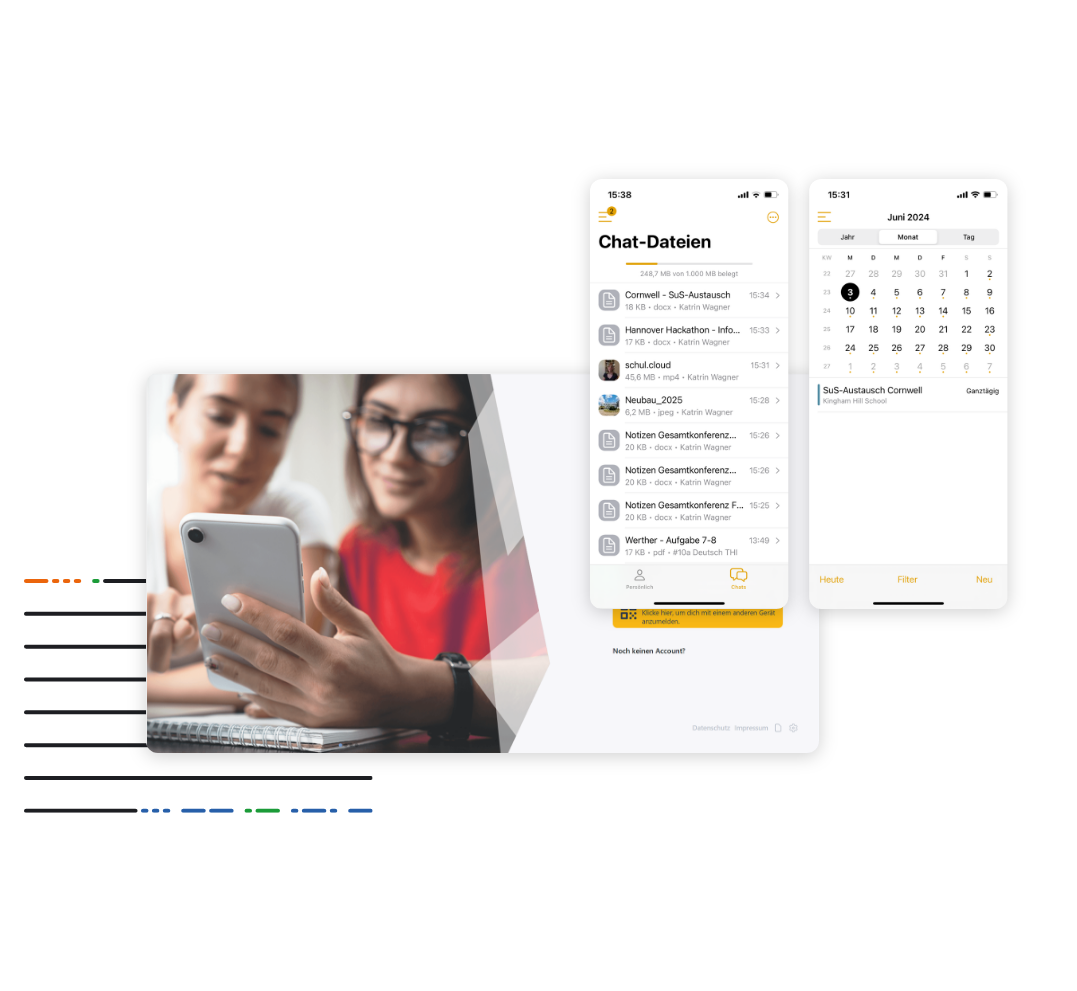
Kurzanleitung zur Erstellung und Verteilung von Videokonferenzen.
Dieses Dokument begleitet Administrator:innen bei den ersten Schritten in der schul.cloud
Dieses Dokument begleitet Nutzer:innen bei den ersten Schritten in der schul.cloud
Die wichtigen Informationen zur schul.cloud, übersichtlich für Sie zusammengefasst.
Umfassendes Handbuch zur Nutzung und Administration der schul.cloud. Version 5.8.
Vereinbarung zur Auftragsverarbeitung gem. Art. 28 Datenschutz-Grundverordnung (DSGVO)
Verarbeitungsverzeichnis nach Artikel 30 DSGVO
Vorlage für Lehrkräfte: Informationen und Einverständniserklärung zur Nutzung der schul.cloud für die Eltern
Stellen Sie sicher, dass Sie die Links verwenden, die der Chat Bot ausgibt. Über das Videokonferenz-Tool selbst können keine weiteren Nutzer hinzugefügt werden.
Sie haben die Möglichkeit, Channel über die Einstellungen zu muten (= stumm zu schalten), sodass Sie keine Benachrichtigungen erhalten. Ist das Thema nicht weiter relevant, können Sie auch aus dem Channel austreten, ein Wiedereintritt ist je nach Channel-Art einfach möglich. Ist Ihr eigener Channel nicht mehr notwendig für das Thema, aber die Kommunikation reißt nicht ab, so können Sie die Gespräche in die richtigen Kanäle verweisen und den „gefluteten“ Channel löschen.
Um Ihr Kennwort zurückzusetzen, klicken Sie in Web-Desktop Client oder in den Apps im Login-Bereich auf „Kennwort vergessen?“.
Geben Sie im nächsten Schritt Ihre E-Mail Adresse ein. Sie erhalten eine E-Mail zum Zurücksetzen des Kennworts an Ihre eingegebene E-Mail Adresse. Klicken Sie auf den Button und geben Sie Ihr neuen Kennwort ein.
Wir empfehlen die Zurücksetzung des Kennworts über den Browser am PC, da es auf mobilen Endgeräten zu Anzeigefehlern kommt oder einige Geräte den Zurücksetzen-Link nicht korrekt aufrufen.
Falls Sie sich nicht in der schul.cloud anmelden können, kann dies verschiedene Gründe haben. Prüfen Sie bitte die folgenden Punkte gründlich:
Sie haben den Registrierungsschlüssel von einem Kollegen oder einer Lehrkraft erhalten?
Melden Sie sich unter mit Ihrem Schlüssel an. Erst anschließend können Sie sich mit Ihren Nutzerdaten anmelden.
Stimmen Ihre Anmeldedaten?
Überprüfen Sie bitte die korrekte Schreibweise sowie Groß-/Kleinschreibung und schließen Sie Tippfehler aus.
Sie haben diese Punkte ausgeschlossen und können sich dennoch nicht anmelden?
Nutzen Sie unser Ticketsystem um eine Anfrage zu stellen und Support zu erhalten.
Nur Benutzer mit der Berechtigungsstufe „Lehrer“ können weitere Benutzer in die schul.cloud einladen.
Im Anschluss können Sie den angezeigten Registrierungsschlüssel kopieren und bspw. per E-Mail diesen an Schüler, Eltern oder Lehrer versenden. Unter können sich die Nutzer dann mit dem Schlüssel registrieren. Hinweis: Registrierungsschlüssel können mehrfach erstellt werden.
Generell sind Mitglieder von Schulen und Bildungseinrichtungen aus Deutschland, Österreich und der Schweiz für die schul.cloud nutzungsberechtigt. Die Initiative zur Registrierung der schul.cloud geht von einem Lehrer der Schule/Bildungseinrichtung oder der Schulleitung aus.
Für die schul.cloud sind Schüler, Lehrer (hierzu zählen auch die Schulleitung sowie Personen, die administrativ an der Schule tätig sind) und Eltern der jeweiligen Schule nutzungsberechtigt. Diese verschiedenen Nutzergruppen besitzen unterschiedliche Berechtigungen.
Schüler sind auf der schul.cloud berechtigt, Channel sowie Konversationen zu erstellen. Zudem verfügen sie über eine eigene Dateiablage. Eltern können über die schul.cloud Konversationen erstellen und verfügen über eine eigene Dateiablage. Lehrer und Schulleitung sind auf der schul.cloud berechtigt, Channel und Konversationen zu erstellen. Zudem verfügen sie über eine eigene Dateiablage. Lehrer können Nutzer über den Registrierungsschlüssel neue Nutzer einladen und die schul.cloud administrieren.
Wenn Sie die Meldung bekommen, dass Ihre E-Mail Adresse bereits in Verwendung ist, besteht bereits ein Account im schul.cloud System, der mit dieser E-Mail Adresse registriert ist.
Schüler erhalten über ihren Lehrer eine Einladung zur schul.cloud. Mit dieser melden sie sich einfach auf dieser an. Zur Nutzung der Apps müssen diese zunächst im für iOS Geräte und im für Android Geräte heruntergeladen werden. Anschließend können sich Schüler mit ihren Anmeldedaten anmelden.
Aus Sicherheitsgründen läuft die Authentifizierung eines Geräts, auf dem schul.cloud länger als 4 Wochen nicht verwendet wird, ab. Der Account wird dann auf diesem Gerät ausgeloggt und die Login-Daten müssen erneut eingegeben werden. Bei Verwendung der schul.cloud wird die Authentifizierung des Geräts automatisch um 4 Wochen verlängert. Um den Ablauf der Authentifizierung zu verhindern, muss die App also regelmäßig verwendet werden.
Wenn Sie die Meldung bekommen, dass Ihre E-Mail Adresse bereits in Verwendung ist, besteht bereits ein Account im schul.cloud System, der mit dieser E-Mail Adresse registriert ist.
In diesem Fall müssen Sie eine alternative E-Mail Adresse für die Aktivierung der schul.cloud verwenden. Sie können die E-Mail-Adresse später in der schul.cloud ändern.
Bitte teilen Sie uns die alternative E-Mail-Adresse mit, die Sie für die Aktivierung verwenden möchten. Wir passen die E-Mail-Adresse bei Ihrer Registrierung an, hierzu erhalten Sie von uns eine Rückmeldung.
Falls Sie keine E-Mail zum Zurücksetzen des Account-Kennworts bekommen sollten, überprüfen Sie bitte Folgendes:
Wenn Sie die Meldung bekommen, dass Ihre E-Mail Adresse bereits in Verwendung ist, besteht bereits ein Account im schul.cloud System, der mit dieser E-Mail Adresse registriert ist.
Um Ihr Kennwort zurückzusetzen, klicken Sie in Web-Desktop Client oder in den Apps im Login-Bereich auf „Kennwort vergessen?“.
Geben Sie im nächsten Schritt Ihre E-Mail Adresse ein. Sie erhalten eine E-Mail zum Zurücksetzen des Kennworts an Ihre eingegebene E-Mail Adresse. Klicken Sie auf den Button und geben Sie Ihr neuen Kennwort ein.
Wir empfehlen die Zurücksetzung des Kennworts über den Browser am PC, da es auf mobilen Endgeräten zu Anzeigefehlern kommt oder einige Geräte den Zurücksetzen-Link nicht korrekt aufrufen.
Ja, wir haben einen für Sie erstellt. Diesen können Sie einfach herunterladen und direkt verwenden.
Das bedeutet, dass Sie eine Schlüsselanfrage stellen müssen und diese muss von den anderen bestätigt werden. Beachten Sie hierzu auch unseren Hilfe-Video. In diesem Video beschreiben wir, wie Sie im Fall von Schwierigkeiten bei der Schlüsselanfrage in allen schul.cloud-Clients vorgehen und welche Lösungsmöglichkeiten Sie haben.
Ja, Sie können sich problemlos auf mehreren Geräten anmelden. Mit den verschiedenen Apps haben Sie Ihre schul.cloud immer dabei – Am Schul-PC mit der Desktop-Anwendung, zuhause via Web und unterwegs auf dem Smartphone oder Tablet.
Inhalte in der schul.cloud sind Ende-zu-Ende-verschlüsselt. Um die Inhalte aufrufen zu können, wird daher ein gültiger Schlüssel benötigt. Sollten Ihnen in einem Chat die Inhalte verschlüsselt angezeigt werden, muss von einem Gesprächspartner ein Schlüssel übermittelt werden. Sie können hierzu im Chat eine Anfrage starten, die dem Gesprächspartner dann zur Übermittlung angezeigt wird.
Sollten die Inhalte dennoch weiterhin verschlüsselt angezeigt werden, rufen Sie die schul.cloud über den Desktop-Client auf und verwenden Sie die Tastenkombination STRG+Shift+R.
Mehr Informationen zur Verschlüsselung finden Sie in unserem Hilfevideo.
Ob Dateien direkt in der App geöffnet werden können, hängt vom Dateiformat der Datei ab. In den mobilen Apps können PDF-Dateien direkt geöffnet und angezeigt werden. Auch Video- und Audioformate können direkt abgespielt werden.
Um offene Dokumente zu öffnen und zu bearbeiten, wird eine externe Anwendung benötigt. Hierzu muss die Datei heruntergeladen und in einer externen Anwendung geöffnet werden.
iOS: Tippen Sie im Chat auf das „Plus“-Symbol neben dem Textfeld und wählen Sie „Sprachnachricht“. Tippen Sie auf den Aufnahmebutton und sprechen Sie Ihre Nachricht ein. Tippen Sie auf „Fertig“, um die Nachricht abzusenden.
Android: Tippen Sie im Chat auf das Büroklammer-Symbol neben dem Textfeld und wählen Sie „Sprachnachricht“. Tippen Sie auf den Aufnahmebutton und sprechen Sie Ihre Nachricht ein. Tippen Sie oben rechts auf den Haken, um die Nachricht abzusenden.
Wenn es sich um einen verschlüsselten Channel handelt, müssen sich die Nutzer mindestens einmal angemeldet haben, da sie erst dann einen gültigen Schlüssel besitzen. Erst dann können Sie zum Channel eingeladen werden. Alternativ können Sie einen öffentlichen oder kennwortgeschützten Channel erstellen.
Als Schüler oder Elternteil wenden sie sich bitte an den Ansprechpartner Ihrer Schule bzw. die zuständige Lehrkraft, da lediglich Lehrer diese Änderung vornehmen können.
Als Lehrkraft folgen Sie bitte den untenstehenden Schritten:
Bestätigen Sie Ihre Änderungen durch „Editieren“.
Als Lehrer können Sie in der Nutzerverwaltung entsprechende Einstellungen vornehmen. Sie sehen dort alle angelegten Nutzer mit Name, Erstellungsdatum, Status sowie zugeordneter Rolle.
Nutzer können lediglich von Lehrern gelöscht werden.
Achtung: Nachdem der Benutzer aus der Organisation entfernt ist, wird er dauerhaft gelöscht. Eine nachträgliche Wiederherstellung des Nutzers ist nicht möglich.
Sie haben die Möglichkeit, Channel über die Einstellungen zu muten (= stumm zu schalten), sodass Sie keine Benachrichtigungen erhalten. Ist das Thema nicht weiter relevant, können Sie auch aus dem Channel austreten, ein Wiedereintritt ist je nach Channel-Art einfach möglich. Ist Ihr eigener Channel nicht mehr notwendig für das Thema, aber die Kommunikation reißt nicht ab, so können Sie die Gespräche in die richtigen Kanäle verweisen und den „gefluteten“ Channel löschen.
Ja, auch Eltern können auf die schul.cloud eingebunden werden.
Diese Ansicht ist in der Administrationskonsole der schul.cloud korrekt. In der Basis-schul.cloud gibt es keine Administratoren, die Verwaltung wird auf alle Benutzer mit der Berechtigung „Lehrer“ aufgeteilt. Sollten Sie die Administrierung durch bestimmte Administratoren wünschen oder weitere Einstellungen vornehmen, beraten wir Sie gerne zur schul.cloud pro.
Die Nutzer-Berechtigungen sind an die Benutzerrolle geknüpft, die der Nutzer besitzt. Die Benutzerrolle legen Sie direkt während der Erstellung des Registrierungsschlüssels fest. In der Basis-schul.cloud kann zwischen den Benutzerrollen Lehrer, Schüler oder Eltern gewählt werden.
Lehrer: Können Channels und Konversationen erstellen, weitere Nutzer einladen und Benutzerdaten über die Benutzerverwaltung administrieren
Schüler: Können Channels und Konversationen erstellen
Eltern: Können Konversationen erstellen
Sofern Sie das Grundmodul der schul.cloud pro verwenden, können Sie über die Organisationseinstellungen -> Benutzerrollen eigene Benutzerrollen erstellen und diesen die gewünschten Berechtigungen zuweisen.
Wichtig: Die Benutzerrolle kann in der kostenfreien schul.cloud nicht nachträglich geändert werden.
Zum Einladen von Nutzern kann ein 10-stelliger Registrierungsschlüssel erstellt werden. Dies können Sie in allen Clients machen:
iOS: Klicken Sie in der Seitenleiste auf Ihr Profilbild und rufen Sie die Einstellungen auf. Klicken Sie auf „Registrierungsschlüssel“ und dann auf das Plus-Symbol, um einen neuen Schlüssel zu erstellen. Über diesen Schlüssel können sich andere Nutzer selbstständig registrieren.
Android: Klicken Sie in der Seitenleiste auf „Einstellungen“ und dann auf „Registrierungsschlüssel“. Klicken Sie auf das Plus-Symbol, um einen neuen Schlüssel zu erstellen. Über diesen Schlüssel können sich andere Nutzer selbstständig registrieren.
Web/Desktop-Client: Klicken Sie unten links auf „Nutzer einladen“, um einen neuen Schlüssel zu erstellen. Alternativ können Sie den Schlüssel ebenfalls über Einstellungen -> Registrierungsschlüssel erstellen.
Weitere Informationen finden Sie im Benutzerhandbuch im Downloadbereich unter dem Menüpunkt Hilfe.
Die E-Mail-Adresse kann von jedem Nutzer selbstständig geändert werden. Klicken Sie dazu im Web- oder Desktop Client auf „Einstellungen“ oder Ihr Profilbild und ändern Sie Ihre E-Mail-Adresse im Bereich „E-Mail“. Die neue E-Mail Adresse kann ab dem nächsten Login verwendet werden.
Die Benutzerdaten (Name/Vorname) aller anderen Benutzer kann von Benutzern mit der Rolle „Lehrer“ oder Administratoren (schul.cloud pro) geändert werden. Klicken Sie dazu in der Benutzerverwaltung auf in der Reihe des Nutzers auf das Stift-Symbol und passen Sie den Namen an.
Stelle sicher, dass immer eine stabile Internetverbindung vorliegt. Achte auch darauf, dass du die App nach dem Versenden deiner Nachricht nicht sofort komplett schließt. Stelle im Fall von Android sicher, dass noch genug Speicherplatz auf deinem Endgerät frei ist.
| Client | Mindestversion |
|---|---|
| iOS-App (V. 4.11.0) | iOS 13.0 |
| Android-App (V 4.11.0) | Android 5.0 |
| Desktop-Client Windows (V. 4.11.0) | Windows 7 |
| Desktop-Client Mac (V 4.11.0) | Mac OS X 10.11 (El Capitan) |
| Web-Client (V. 4.11.0) | Abhängig vom Browser. Generell sollte die jeweils aktuelle Version von den gängigen Browsern verwendet werden, der Internet Explorer wird ausschließlich in Version 11 unterstützt. |
Ihre Chats werden mittels echter Ende-zu-Ende-Verschlüsselung geschützt. Details dazu entnehmen Sie gerne unseren Informationen unter Sicherheit. Ihre Dateien werden mittels Transportverschlüsselung geschützt.
Bei der schul.cloud handelt es sich nicht um eine Verarbeitung von Daten im Auftrag der Schule, da wir die Daten im Auftrag jedes einzelnen Nutzers verarbeiten. Ein Vertrag zur Auftragsverarbeitung ist daher nicht nötig. Selbstverständlich werden auch in der schul.cloud alle Datenschutzvorgaben beachtet. Zu Beginn bestätigt jeder Benutzer die und die , in welcher detailliert über die Verarbeitung der Daten aufgeklärt wird.
Jedem Nutzer mit der Rolle „Lehrer“ stehen sowohl in der kostenfreien als auch in der pro-Version 2 GB Speicherplatz zur Verfügung.
Jedem Nutzer mit der Rolle „Administrator“ (nur schul.cloud pro) stehen ebenfalls 2 GB Speicherplatz zur Verfügung.
In der kostenfreien Version erhalten alle Nutzer mit anderen Rollen jeweils 250 MB.
In der schul.cloud pro erhalten alle Nutzer mit anderen Rollen jeweils 1 GB.
Bei Bedarf können weitere Speicherplatzupgrades für alle Nutzer der Organisation dazugebucht werden.
In der Basis-schul.cloud hat jeder Benutzer 250mb Speicherplatz zur Verfügung. Sollte Ihr Speicherplatz voll sein, prüfen Sie zunächst Ihre eigene Dateiablage. Hier können Sie nicht mehr benötigte Dateien löschen. Sollte der Speicherplatz weiterhin voll sein, überprüfen Sie die Dateiablagen von Channels, in denen Sie Mitglied sind. Dateien, die Sie in den Channel hochgeladen werden, werden von Ihrem Speicherplatz abgezogen. Sie können Ihre hochgeladenen Dateien aus den Dateiablagen der Channels löschen, um Ihren Speicherplatz zu leeren.
Sollten Sie mehr Speicherplatz benötigen, steht Ihnen in der schul.cloud pro 1GB Speicherplatz zur Verfügung.
Die schul.cloud basiert auf der bestehenden Kommunikationsplattform stashcat und verfügt über denselben technischen Hintergrund. Die Infrastruktur ist damit bereits vorhanden und kann für die schul.cloud weiterverwendet werden. Auf schul.cloud Nutzer kommen damit auch zukünftig keine Kosten bei der Verwendung der App zu.
stashcat wird bereits von der Polizei in Niedersachsen und Hessen verwendet. Mehr Informationen über die Basistechnologie stashcat finden Sie unter www.stashcat.com
Um E-Mail-Benachrichtigungen zu erhalten, müssen Sie diese Einstellung innerhalb der schul.cloud aktivieren. Klicken Sie dazu auf Einstellungen -> E-Mail und aktivieren Sie die E-Mail Benachrichtigungen. Bei Interaktionen in Channels oder Konversationen erhalten Sie dann eine Zusammenfassung zu den Interaktionen per Mail, wenn Sie die Nachrichten nicht direkt in der App abgerufen haben.
Ja, Sie können mit ihrem Account auf mehreren Organisationen angemeldet sein. Wenn Sie bereits auf einer Organisation aktiv sind und noch eine Mitgliedschaft auf einer weiteren Organisation erhalten möchten, klicken Sie in der schul.cloud auf Einstellungen -> Organisationen und dann auf das Plus-Symbol bzw. „Organisation hinzufügen“. Geben Sie den Registrierungsschlüssel der neuen Organisation ein, den Sie von einem Benutzer dieser Organisation erhalten haben. Die Organisation wird zu Ihrem Account hinzugefügt und Sie können nun innerhalb der schul.cloud zwischen den Organisationen wechseln.
Für eine zuverlässige Funktionsweise am PC, wird Google Chrome als Browser vorausgesetzt. Stellen Sie sicher, dass Sie die Jitsi-App für Android oder iOS verwenden.
Stellen Sie sicher, dass das Mikrofon und die Kamera freigegeben sind.
Stellen Sie sicher, dass Sie die Links verwenden, die der Chat Bot ausgibt. Über das Videokonferenz-Tool selbst können keine weiteren Nutzer hinzugefügt werden.
Prüfen Sie die Sicherheitseinstellungen Ihres Macs. Möglicherweise wird das Videokonferenz-Tool blockiert.
Der Teilnehmer oder Administrator kann das Meeting erneut betreten.
Nein, die Links für den Beitritt sind zwei Stunden lang gültig. Danach ist ein Beitritt nicht mehr möglich.
Nein, die Meetings sind in der Dauer nicht begrenzt.
Grundsätzlich ist die maximale Nutzerzahl unbegrenzt. Bei deutlich mehr als 20 Nutzern kann es aber zu Performanceproblemen kommen.
Ja, das Videokonferenz-Tool wird in Deutschland gehostet und ist DSGVO-konform.
Nein, solange der Einladungslink gültig ist, kann der Nutzer der Konferenz auch wieder beitreten.
Nein, diese Möglichkeit besteht in der aktuellen Version nicht.
Mit unseren Hilfedokumenten im Bereich Download und mit unseren FAQ, erhalten Sie schnelle Hilfestellungen. Sie haben dort keine Antwort auf Ihre Frage gefunden? Dann haben Sie die Möglichkeit ein Ticket in unserem Support-Center zu eröffnen.
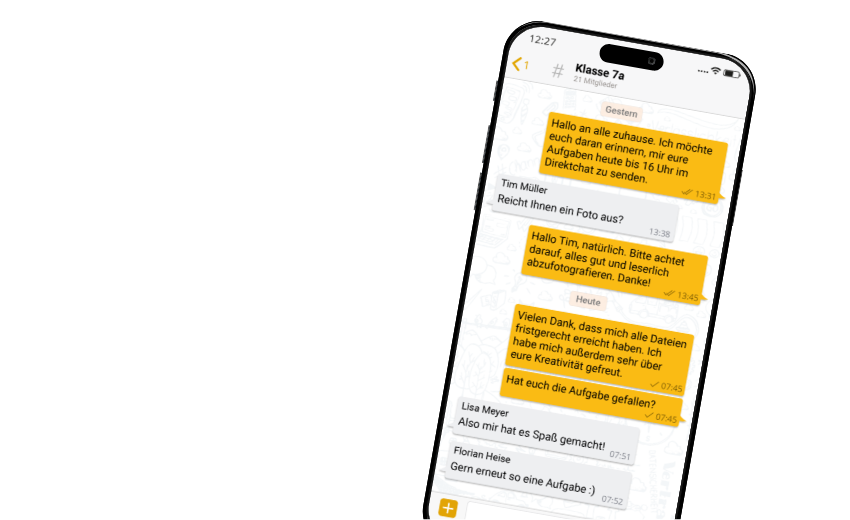
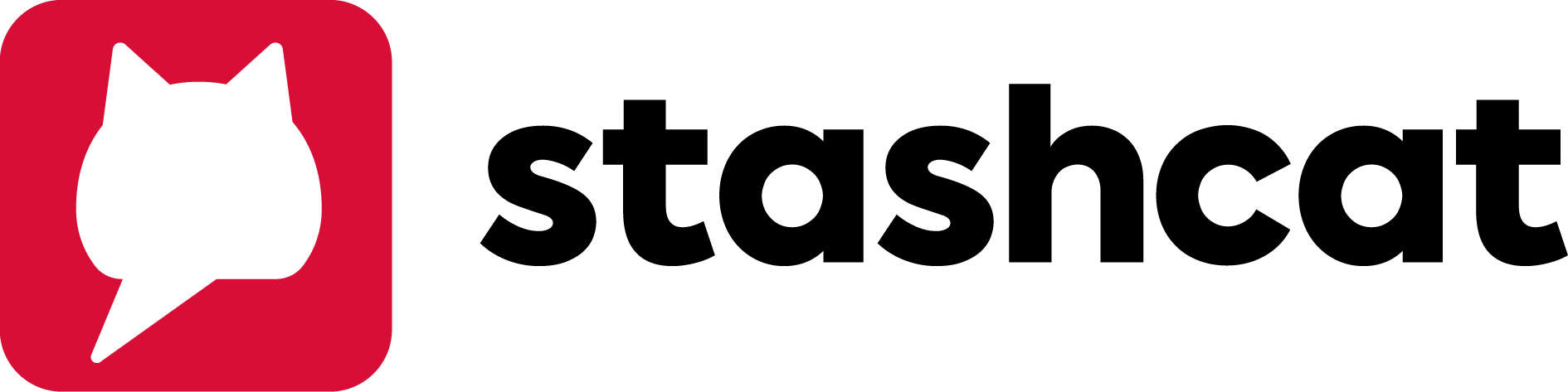
schul.cloud ist ein Produkt der stashcat GmbH
[Anzahl der Lehrkräfte] * 3 Stunden/Woche = X1 Stunden/Woche
Zusatzinformation: Laut einer Umfrage, die vom EdWeek Research Center durchgeführt wurde, arbeiten typische Lehrkräfte 54 Stunden pro Woche, wovon nur 46% der Zeit im Schulgebäude auf das Unterrichten entfallen. Lehrkräfte verbringen demnach durchschnittlich 3 Stunden pro Woche mit allgemeinen Verwaltungsaufgaben. Quelle: https://www.edweek.org/teaching-learning/how-teachers-spend-their-time-a-breakdown/2022/04
58,3 Stunden/Woche * 29,9% = X2 Stunden/Woche
Zusatzinformation: Schulleiter:innen verbringen durchschnittlich 58,3 Stunden pro Woche mit schulbezogenen Aktivitäten, wobei 29,9% der Zeit für interne Verwaltungsaufgaben aufgewendet wird. Quelle: https://nces.ed.gov/surveys/ntps/estable/table/ntps/ntps2021_sflt05_a1s
[Anzahl der Lehrkräfte] * 1 Stunde/Woche = X3 Stunden/Woche
Zusatzinformation: Eine Studie über den Zeitaufwand von Lehrkräften ergab, dass Lehrer etwa 8% ihrer nicht-unterrichtenden Arbeitszeit für die Kommunikation mit Eltern aufwenden, was etwa einer Stunde pro Woche entspricht. Quelle: https://www.edweek.org/education/opinion-what-if-teachers-regularly-communicated-with-parents/2015/08
X1 + X2 + X3 = X4 Stunden/Woche
10% – 35%
Wöchentliche Zeitersparnis mit schul.cloud
X4 Stunden/Woche * 30% = X5 Stunden/Woche
Jährliche Einsparung in Stunden
X5 Stunden/Woche * 36 Schulwochen = X6 Stunden/Jahr
Jährliche Einsparung in Euro
X6 Stunden/Jahr * 38,37 Euro/Stunde = X7 Euro/Jahr
Zusatzinformation: Das Jahresgehalt eines Lehrers in der Sekundarstufe 1 liegt in Deutschland durchschnittlich bei etwa 55.252 Euro (Quelle: https://www.oeffentlichen-dienst.de/alles-wichtige-rund-um-das-thema-gehalt/300-grundschullehrer-gehalt-lehrergehalt.html). Um daraus einen durchschnittlichen Stundenlohn zu ermitteln, teilen wir das Jahresgehalt durch die Anzahl der Arbeitsstunden pro Jahr. Ein Lehrer in Deutschland arbeitet in der Regel 40 Stunden pro Woche, was bei 36 Schulwochen etwa 1.440 Arbeitsstunden pro Jahr entspricht, ohne Überstunden und zusätzliche Verpflichtungen. Wenn wir das durchschnittliche Bruttojahresgehalt von 55.252 Euro nehmen und durch 1.440 Stunden teilen, ergibt sich ein durchschnittlicher Stundenlohn von ungefähr 38,37 Euro brutto.